Hd Tune – testowanie dysku twardego, opis błędów
W dzisiejszym artykule, przeanalizujemy kolejny program do testowania dysków twardych mianowicie HD Tune.
Opis programu Hd Tune
HD Tune może posłużyć do sprawdzenia wydajności dysku – mierzy prędkości transferów, zwraca czas dostępu i użycia procesora. Dzięki wykresom graficznym, oraz parametrom liczbowym w prosty sposób przeanalizujemy wyniki i ocenimy stan naszego dysku twardego. Program prezentuje również mnóstwo przydatnych informacji o dysku takich jak:
- pojemność
- standard interfejsu,
- partycje,
- bufor,
- wersję oprogramowania wewnętrznego – firmware,
- numery seryjne,
- aktualną temperaturę,
- krytyczne parametry S.M.A.R.T.
Instalacja programu.
Wchodzimy na stronę producenta programu HD Tune (EFD Software) skąd pobieramy program – przejdź do strony . Mamy możliwość wyboru programu w wersji darmowej oraz płatnej ( HD Tune Pro).
Następnie klikamy na link do pliku instalacyjnego hdtunepro_560_trial.exe
Uruchomi się proces pobierania. Gdy plik instalacyjne został pobrany klikamy na niego dwukrotnie lpm (lewym przyciskiem myszki), wyskoczy kreator instalacji:
klikamy „Next”,
akceptujemy warunki licencji, klikamy Next
Potwierdzamy miejsce instalacji programu, bądź zmieniamy ścieżkę i klikamy „Next”.
Program zapyta nas o to gdzie ma się znaleźć folder z plikami do uruchamiania. Jeśli nie zmienimy ustawień stworzy się nam w Menu Start.
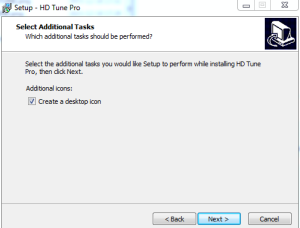
Następnie zostaniemy zapytani czy chcemy stworzyć skrót do Hdtune na pulpicie, jeśli tak musimy zaznaczyć checkboxa
Pod koniec program, zapyta czy jesteśmy gotowi na instalację, jeśli tak klikamy przycisk Instal.
W ostatnim okienku instalacyjnym, kończymy cały proces. Jeśli chcemy, aby program się uruchomił automatycznie, zostawiamy zaznaczonego checkboxa przy polu Launch HD Tune Pro, jeśli proces oceny stanu dysku chcemy przełożyć na później odznaczamy to pole i klikamy Finish.
Interfejs/ okno programu HD Tune
WAŻNE! Przed uruchomieniem programu należy wyłączyć wszystkie uruchomione aplikacje.
Włączone aplikacje mogą zakłócić pracę HD Tune.
Po pobraniu naszego programu uruchamiamy go jako administrator, czyli PPM na ikonkę i Uruchom jako administrator.
Zaczniemy od opisu menu, które przedstawiam na poniższym zdjęciu:
Poniżej przedstawiam okno programu HD Tune prosto po instalacji:
Do najważniejszych elementów zaliczamy:
- Okienko wyboru dysku, który zostanie poddany testowi
- Wskaźnik temperatury dysku twardego
- Menu, które pozwala na kopiowanie danych w postaci tekstu, kopiowanie zrzutów ekranu, zapisywanie screenów, zmianę ustawień programu, wyjście z programu
- Sprawdzenie szybkości dysku
- Zakładka z informacjami o dysku twardym
- Odczyt parametrów SMART dysku
- Skanowanie dysku pod kontem błędów tzw bad sektorów
- Zerowanie dysku
Działanie programu HD Tune
Po zapoznaniu się z podstawowym interfejsem programu przechodzimy do testowania i sprawdzania dysku.
Benchmark
Zakładka ta pozwala na sprawdzenie szybkości działania dysku.
W celu sprawdzenia prędkości zapisu wybieramy opcję „Read” i klikamy „Start”, aby wynik testu był miarodajny powinniśmy zacząć kopiować czy też przenosić większe pliki z jednego miejsca na drugie.
Po pewnym czasie program zakończy sprawdzanie dysku.
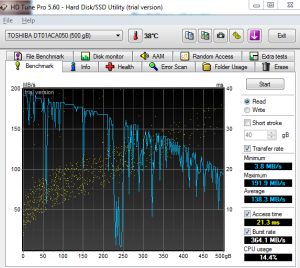
Dokonajmy analizy przedstawionych wyników, pogram przedstawia minimalną, maksymalną jak również średnią prędkość, z jaką dane są transferowane przez dysk.
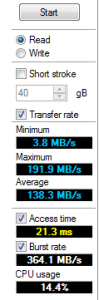
Transfer Rate Minimum – Minimalna prędkość transferu danych
Transfer Rate Maximum – Maksymalna prędkość transferu danych
Transfer Rate Average – Średnia prędkość transferu danych
Access Time – Czas dostępu do dysku – im mniejszy tym lepiej – określa czas dostępu do 1 bitu danych na dysku.
Burst Rate – maksymalna prędkość interfejsu – im wyższy tym lepiej. Wartość odzwierciedla prędkość wewnętrzną dysku.
CPU Usage – zużycie procesora przeznaczone na odczyt danych wartość im niższa tym lepiej.
Dla porównania przedstawiam wyniki przetestowanego dysku WD VelociRaptor WD1000DHTZ 1000 GB programem HD Tune:
WD VelociRaptor WD1000DHTZ 1000 GB – dysk magnetyczny, którego pojemność wynosi 1000GB = 1TB. Szybkość 10 000 rpm (obrotów na minutę). Dysk w testach prezentuje się rewelacyjnie, średni czas zapisu i odczytu danych wynosi około 160 MB/s, a maksymalne czasy sięgają powyżej 200MB/s. Minimalny transfer rate wynosi około 114MB/s. Parametr Access Time (czas dostępu) im mniejszy tym lepiej wynosi 6- 7 ms (mili sekundy). Wadą dysku jest głośna praca.
Porównaj dysk na swoim stanowisku pracy, bądź w domu z wynikami przedstawionymi powyżej.
Info
Kolejną zakładką jest pole Info – przedstawia informacje o dysku twardym takie jak: ilość partycji, wielkość bufora cache dysku, wbudowany oraz obsługiwany tryb transferu, wersję oprogramowania Firmware, numer seryjny dysku, prędkość talerzy.
Health
Zakładka Health pozwala na odczytanie parametrów SMART dysku twardego. W tym przypadku nie musimy nic wciskać program sam przedstawi nam najważniejsze (krytyczne) parametry dysku twardego. Na naszej stronie w artykule: Parametry SMART dysku twardego – odczyt i zapis opisywaliśmy co to jest SMART, co oznaczają jego parametry i jak je interpretować. Jeśli jeszcze nie wiesz co przedstawiają poniższe informacje koniecznie zaznajom się z powyższym artykułem.
Error Scan
Kolejną istotną zakładką jest Error Scan, pozwala ona na sprawdzenie bad sektorów. Test najlepiej wykonać w opcji pełnego skanowania, w tym celu należy odznaczyć opcję Quick Scan (szybkie skanowanie), następnie wciskamy Start. Proces skanowania zależy od wielkości dysku twardego i może potrwać nawet kilka godzin.
Po prawej stronie programu znajdziemy następujące informacje:
- Damaged Blocks – procent uszkodzenia bloków
- Scanning Speed – prędkość skanowania
- Position – miejsce aktualnego skanowania
- Elapsed time – czas skanowania
Program pozwala nam zdecydować od którego sektora zaczniemy skanowanie dysku twardego domyślnie wartość ta wynosi 0, jak również pozwoli określić na którym sektorze zakończymy skanowanie (pola Start oraz END ). Wartości te podczas pierwszego uruchomienia powinny pozostać nie zmienione.
Kolor zielony oznacz dysk zdrowy, kwadraty w kolorze czerwonym oznaczają uszkodzone sektory (bad sektory) na dysku twardym, co wiąże się z ich naprawą jeśli ich liczba jest nie duża (2-3), bądź jest to informacja o tym że trzeba jak najszybciej kupić nowy dysk gdy tych bad sektorów jest sporo.
Pliki do ćwiczeń do pobrania poniżej:

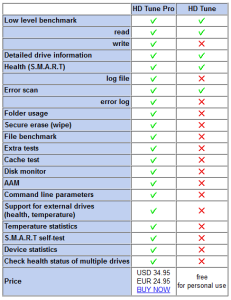
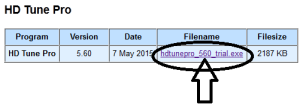
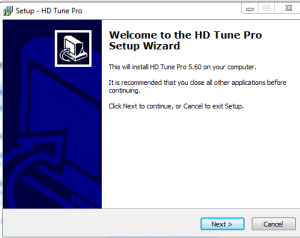
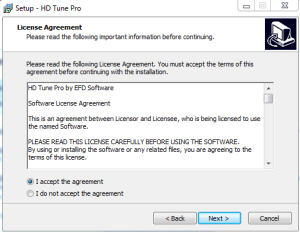
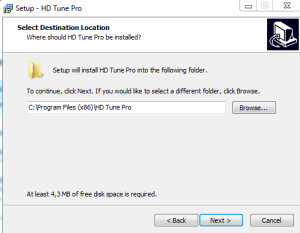
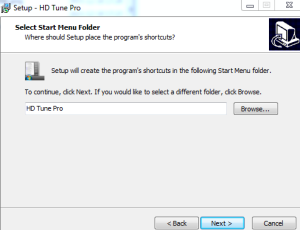
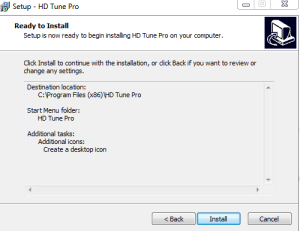
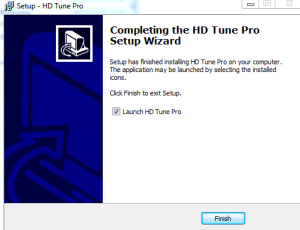
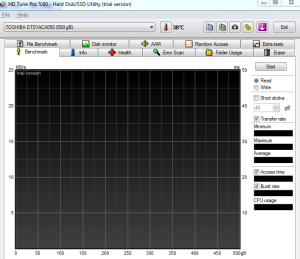
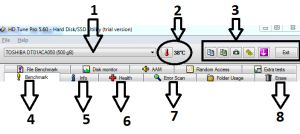
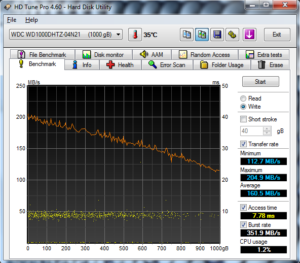
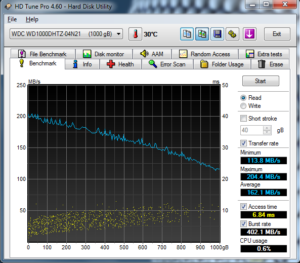
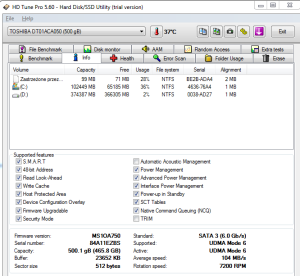
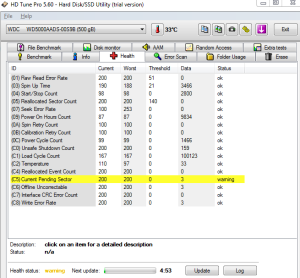



Dziękuję za szczegółowy opis programu, teraz test dysku twardego nie jest dla mnie niczym skomplikowanym.
Poważną wadą HDTune jest to, że nie monitoruje rejestru błędów, a jedynie rejestr stanu. W konsekwencji wskazuje nam jako uszkodzony każdy sektor, którego próbie odczytu towarzyszy wystawienie bitu ERR w rejestrze stanu, ale w żaden sposób nie informuje nas o przyczynie wystąpienia tego błędu.