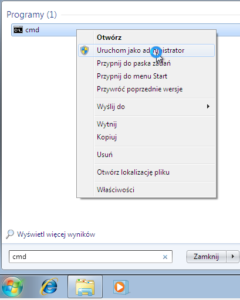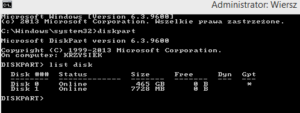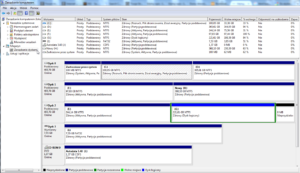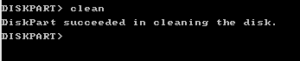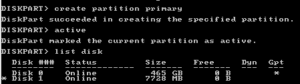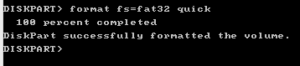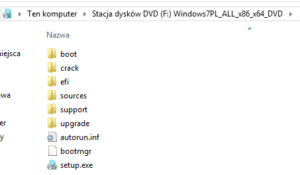Diskpart – tworzenie Bootowalnego pendrive z systemem
Dzisiejsza porada dotyczy stworzenia bootowalnego pendriva z systemem Windows XP, Vista, Windows 7, Windows 8, Windows 10 przy pomocy wbudowanego systemowego narzędzia jakim jest DiskPart. O samym programie DiskPart pisaliśmy już w artykule: podział dysku na partycje.
Pendrive to obecnie najpopularniejszy nośnik danych. Jego najważniejsze cechy to to,że jest odporny na uszkodzenia, nie wielkich rozmiarów (zmieści się wszędzie), prędkość odczytu danych większa niż z nośnika optycznego typu płyta CD. Co więcej użytkownicy netbooków, nowszych laptopów nie znajdą już wbudowanego napędu optycznego, dla tego muszą sobie radzić w inny sposób, miedzy innymi tworząc bootowalnego pendriva.
Jak stworzyć bootowalny pendrive za pomocą konsoli systemowej cmd?
Sam proces tworzenia bootowalnego pendriva nie jest niczym skomplikowanym, o czym za chwilę się przekonacie. Co nam będzie potrzebne: pendrive o pojemności około 4GB, płyta z systemem (albo obraz z którego przekopiujemy pliki na pendriva), trochę czasu. Zaczynamy:
1.Uruchamiamy konsolę systemową z uprawnieniami administratora
Windows 8.1
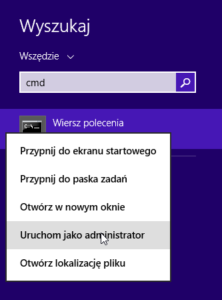
Windows 7 (Klikamy przycisk Start -> wpisujemy cmd, klikamy PPM i wybieramy -> Uruchom jako administrator)
2. Po otwarciu konsoli wpisujemy polecenie diskpart (program dzięki, któremu przygotujemy bootowalnego pendriva)
3.Wprowadzamy komendę list disk
Polecenie to wyświetli wszystkie dostępne pamięci masowe zainstalowane na naszym komputerze. Jeżeli mamy podłączonych kilka urządzeń i nie jesteśmy pewni, które z nich to nasz pendrive, to po pierwsze zweryfikuj pojemności dysków (mój pendrive ma pojemność 7728MB czyli około 8GB), ewentualnie sprawdź numer dysku.
Sprawdzenie numeru dysku wykonujemy poprzez:
Start -> Panel Sterowania -> System i zabezpieczenia -> Narzędzia administracyjne -> Zarządzanie komputerem -> Zaradzanie dyskami
Alternatywny sposób:
Start -> wpisujemy zarządzanie komputerem
4. Wybór nośnika poleceniem select disk
Jeżeli zweryfikowaliśmy, pod jakim numerem znajduje się nasz pendrive, należy go wybrać. W tym celu wprowadzamy polecenie: select disk 1 gdzie 1 oznacza numer dysku (w moim przypadku).
5. Usuwamy partycje i informacje zapisane w MBR i GPT , wpisując clean
Jeżeli na pendrivie znajdują się jakieś ważne informację, pamiętaj aby wykonać kopię zapasową. Narzędzie DiskPart usunie partycję oraz wszystkie informację na niej zapisane, za pomocą polecenia clean. Czekamy na komunikat: „Program DiskPart pomyślnie oczyścił dysk.”
6. Tworzymy partycję główną poleceniem create partition primary
Po usunięciu partycji w kroku 5, musimy utworzyć nową główną partycję na pendrivie
7. Oznacz partycję jako aktywną korzystając z polecenia active
8. Formatujemy pamięć masową USB poleceniem: format fs=fat32 quick
fs=fat32 oznacza sposób formatowania systemem plików FAT32
quick oznacza szybkie formatowanie
9. Przypisanie nowej litery do partycji poleceniem assign
Samo formatowanie i stworzenie nowej partycji nie spowoduje, że będzie ona dostępna z poziomu Eksploratora Windows, musimy przypisać jej jeszcze odpowiednią literę. Komenda assign spowoduje automatyczne przypisanie litery, jeśli jednak sam chcesz nadać swojemu pendrivowi literę po słowie assign wprowadź literę która nie jest jeszcze przypisana żadnej partycji np. assign k
10. Skopiowanie plików instalacyjnych
Ostatnim krokiem do przygotowania bootowalnego pendriva jest skopiowanie plików instalacyjnych z płytki na której znajduje się Windows.
Teraz już wystarczy uruchomić komputer pamiętając o zmianie opcji bootowania na USB.