Jak usunąć hasło w systemie Windows ?
Dzisiejszy wpis „sponsorują” Windows XP, Vista oraz 7 – czyli jak usunąć hasło z dowolnego konta w systemie Windows.
W momencie kiedy zapomnimy hasła do komputera, lub gdy potrzebujemy szybko wejść do systemu operacyjnego a niestety nie znamy hasła do konta, zamiast stosować radykalny sposób jakim jest z pewnością formatowanie, warto skorzystać z narzędzia do usuwania hasła założonego na konto dowolnego użytkownika w systemach operacyjnych takich jak Windows 2000, Windows XP (SP2 i SP3), Windows Vista 32 i 64 bitowa, Windows Server 2003 czy też Windows 7.
Jako, że wpis ten znajduje się w kategorii Hirens Boot, łatwo domyślić się, że i tym razem skorzystamy z jednego z programów dostępnych w tym pakiecie. W pierwszej kolejności umieszczamy nasz bootowalny nośnik (pendrive, płytkę) uruchamiamy komputer i wybieramy nośnik (na klawiaturze wciskamy F12) na którym znajdują się programy z pakietu Hirens Boot. W celu zresetowania bądź zedytowania hasła należy skorzystać z opcji:
1. Offline NT/2000/XP/VISTA/7 Password Changer
Strzałkami „góra/dół” poruszamy się po Menu – wybieramy opcję Offline NT/2000/XP/VISTA/7 Password Changer i wciskamy klawisz Enter.
2.Czekamy na wczytanie Offline NT/2000/XP/VISTA/7 Password Changer
Naszym oczom ukaże się kilka linijek tekstu, my ze swojej strony klikamy Enter i czekamy na załadowanie programu:
3. Wybieramy partycję na której znajduje się system operacyjny
W tym kroku musimy wybrać partycję z systemem operacyjnym z którego chcemy wykasować hasło. Zazwyczaj nasze komputery wyposażone są w jeden system operacyjny, który znajduje się na jednej partycji wówczas problemu nie ma. Jeżeli należysz do tych użytkowników, wystarczy że klikniesz Enter i zaakceptujesz domyślną partycję. W przypadku jednak kiedy posiadamy kilka systemów operacyjnych, wybieramy ten nr partycji z której chcemy wykasować hasło. Wpisujemy cyferką znajdującą się obok interesującej nas partycji i wciskamy Enter.
4. Potwierdź wybór ścieżki rejestru

W celu kontynuowania operacji odzyskiwania czy też kasowania hasła musimy potwierdzić wybór ścieżki rejestru systemu Windows. W 99% domyślna lokalizacja jest tą prawidłową. Wystarczy więc nacisnąć klawisz Enter, bez potrzeby wpisywania czego kolwiek.
5. Wybieramy opcję Password reset
Offline NT/2000/XP/VISTA/7 Password Changer zadaje nam pytanie, którą część rejestru chcemy załadować. My wybieramy domyślną wartość czyli „Password reset” – resetowanie hasła wybór potwierdzamy wciskając Enter.
6. Wybierz którego użytkownika hasło chcesz zedytować bądź usunąć
Po raz kolejny wybieramy domyślną wartość programu czyli 1 „Edycja danych użytkownika i hasła” klikamy Enter.
7.Wpisz nazwę użytkownika do edycji
Program wypisał nam listę użytkowników, którzy posiadają konta na wybranej przez nas partycji. Wpisujemy nazwę użytkownika, którego hasło chcemy zresetować. Warto przed uruchomieniem programu, sprawdzić jaki login posiada administrator, aby wprowadzić go w tym właśnie miejscu.
8. Wybierz cyfrę 1 aby usunąć hasło
Z kilku przedstawionych opcji wybieramy tą, która znajduje się przy cyfrze 1 pozwoli nam to na wymazanie hasła.
9. Wybierz ! aby powoli kończyć działanie programu
Jeżeli nie było żadnych problemów, powinniśmy zobaczyć komunikat „Password Cleared” tzn Hasło wyczyszczone. Aby zakończyć edycje użytkownika wpisujemy symbol ! i klikamy Enter.
10. Wpisz Q aby zakończyć działanie Offline NT Password & Registry Editor
W celu zamknięcia Offline NT Password & Registry Editor należy wpisać symbol q następnie wybór potwierdzić klawiszem Enter.
Bardzo ważne: To jeszcze nie KONIEC
Teraz musisz potwierdzić zmianę resetowania hasła.
11. Wpisz y następnie naciśnij klawisz Enter, aby zatwierdzić wszystkie zmiany
Offline NT Password & Registry Editor zapyta czy chcemy nadpisać wszystkie zmienione pliki potwierdzamy i wciskamy y zatwierdzamy wybór klawiszem Enter. Jeśli to zrobisz program nadpisze nieznane hasło.
12. Kończenie pracy z programem
Offline NT Password & Registry Editor daje możliwość, aby ponownie uruchomić program. Jeśli wszystkie kroki wykonałeś według opisu nie ma takiej potrzeby powtarzania wszystkiego od nowa.
13. Wyjmij nośnik i uruchom ponownie komputer
Doszliśmy do samego końca. Hasło powinno zostać zresetowane. W celu sprawdzenia restartujemy ponownie komputer nie zapominając o wyjęciu nośnika. Jeśli jesteś jedynym użytkownikiem komputera, system Windows przejdzie do Pulpitu pomijając okienko logowania. Jeżeli na komputerze jest kilka kont, wówczas pojawi się ekran logowania, jednak po kliknięciu na ikonę użytkownika, któremu usuwaliśmy hasło bez podawania hasła zalogujemy się do systemu operacyjnego.
Jak usunąć hasło w systemie Windows ? Wcale nie jest to takie trudne 🙂
W razie pytań zapraszam do sekcji komentarze – tam postaram się udzielić wszelkich odpowiedzi.
Źródło:
http://www.hirensbootcd.org/resetting-windows-password/

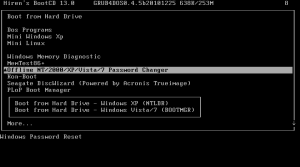


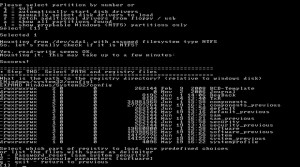
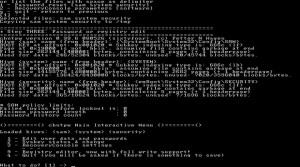
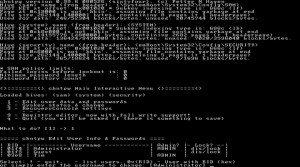
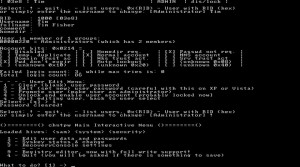
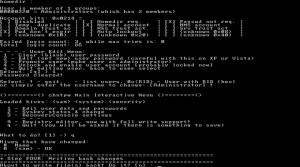
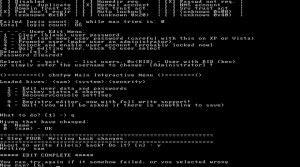
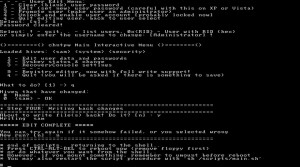

Świetny wpis – opcja usuwania hasła działa bezproblemowo. Wszystko napisane w sposób jasny. Napiszę tak skoro mi się udało to zrobić to każdy może:)
Również podzielam opinię mojego poprzednika, bardzo dobrze napisany artykuł. Wszystko przedstawione jasno i nie ma problemu ze zresetowaniem hasła.
Czy Hirens poradzi sobie również z Win 8.1 ?
Witaj
Dziękuje za pochlebne recenzje. Niestety w Win 8.1 w taki sposób nie uda się nam zresetować hasła.
Wszystko jest dokładnie tak jak opisałeś.
Jeżeli ktoś tylko umie czytać to bez problemu poradzi sobie ze zmianą hasła w komputerze.
Rewelacja 🙂
Wszystko działa prawidłowo. Dziękuje za pomoc