MHDD – diagnostyka i naprawa dysku twardego
W dzisiejszym wpisie zajmiemy się programem MHDD jego autorem jest Dmitry Postrigan, program został stworzony w jednym podstawowym celu do diagnostyki i naprawy dysków twardych. MHDD działa w trybie nisko poziomowym. Współpracuje bezpośrednio z takimi kontrolerami dysku twardego jak ATA, czy Serial Ata ( SATA). W poradniku przedstawię w jaki sposób przeskanować dysk twardy pod kątem błędów. Jeśli Twój Twardziel pracuje niestabilnie, wydaje dziwne dźwięki: stuka, szumi, ma problemy z odczytaniem plików, system widzi błędy na nim to znak, że należy go poddać diagnozie.
Pobranie programu MHDD
W celu rozpoczęcia pracy, należy pobrać program do naprawy dysku MHDD z Internetu. Jeśli ktoś posiada bootowalną płytkę z oprogramowaniem diagnostycznym Hiren’s Boot CD to przeglądając menu z pewnością odnajdzie na nim program MHDD. Jeśli nie posiadamy takiej płytki pobieramy program na nasz komputer następnie Tworzymy bootowalną płytkę bądź pendrive i uruchamiamy na tym stanowisku na którym występuje problem z dyskiem twardym. Strona producenta programu to:
http://www.ultimatebootcd.com/ – wpisujemy go w okienku przeglądarki, tam znajdziemy najnowszą wersję programu którą pobieramy. W sekcji po lewej stronie „Table of Content” klikamy na zakładkę Dowload UBCD
Przechodzimy na stronie do miejsca gdzie znajdziemy Mirror Scan są to miejsca z których możemy sobie pobrać obraz programu do naprawy twardych dysków.
Nagranie programu MHDD na płytę
Po pobraniu pliku, należy go nagrać na płytkę – warto skorzystać w tym celu z prostego w obsłudze programu jakim jest CD Burner. Jeśli go jeszcze nie posiadasz, pobierz plik instalacyjny i zainstaluj na swoim komputerze, MHDD możesz nagrać na płytkę za pomocą dowolnego programu do nagrywania, który posiadasz na swoim komputerze.
Poniżej przedstawiam screen z programu CD Burner podczas nagrywania programu do diagnostyki dysków twardych MHDD
Uruchomienie programu MHDD
Zmiana Bootowania w BIOS
Po nagraniu płytki, należy ją umieścić w napędzie komputera w którym będziemy sprawdzać wadliwy twardy dysk. Pamiętaj o tym aby ustawić Bootowanie na napęd CD/DVD, jeśli program się nam automatycznie po uruchomienia komputera nie włączy musisz wejść do Biosu (w zależności od producenta Biosu czy też płyty głównej może to być różna kombinacja klawiszy, zazwyczaj jest to Delete bądź F2) i zmienić opcję bootwania z dysku twardego na napęd.
Na poniższym obrazku widzimy, że ustawiona jest opcja bootwania na napędy CD/DVD
Wychodząc z BIOSU nie zapominamy zapisać wszystkich wprowadzonych zmian: Save Changes and Exit – Zapisz zmiany i wyjdź.
Po wczytaniu płytki wybieramy program MHDD.
Program uruchamiamy zazwyczaj w opcji 2, bez użycia kontrolera SCSI – który umożliwia nam podłączenie kilku dysków twardych zazwyczaj stosowany w komputerach serwerowych.
Kolejne okno, które zostanie wyświetlone na naszym monitorze da nam możliwość wyboru dysku twardego, który ma zostać poddany diagnostyce. Dysk zostaje wybrany poprzez wpisanie odpowiedniej cyfry i zaakceptowaniu przyciskiem Enter. Jeśli dokonaliśmy złego wyboru i chcielibyśmy powrócić do przedstawionego okna należy skorzystać ze skrótu klawiaturowego Shift + F3, bądź wpisać komendę POR.
Wskazówka! Co gdy MHDD nie wykrywa dysku a jest on podłączony?
W momencie gdy dysk nie został wykryty przez program należy uruchomić BIOS SETUP -> patrz „zmiana bootowania w BIOS” następnie odszukać tryb działania kontrolera SATA Mode z AHCI na IDE. Jeśli pracujemy na laptopie włączamy emulację P-ATA <> S-ATA.
Jeśli MHDD wykrywa dysk przechodzimy do następnego kroku.
Po wybraniu dysku należy wcisnąć klawisz F1 pozwoli to na wyświetlenie wszystkich dostępnych komend.
Menu programu MHDD
Po zaznajomieniu się z oknem programu możemy przykładowo:
Wyświetlić informacji o dysku
wpisując komendę EID wybór potwierdzamy klawiszem Enter
Wyświetlić parametry S.M.A.R.T
wpisując komendę SMART lub wciskając klawisz F8
Testować powierzchnię dysku
w celu przeprowadzenia skanowania dysku twardego należy wpisać komendę SCAN bądź nacisnąć klawisz F4 dzięki czemu otrzymamy następujące okienko z opcjami:
Parametry MHDD
Start LBA – parametr mówiący od którego sektora mamy zacząć diagnostykę dysku twardego, jeśli skanowanie wykonujemy pierwszy wartość ta powinna być ustawiona na 0.
End LBA – parametr mówiący na jakim sektorze mamy skończyć diagnostykę dysku twardego, jeśli skanowanie wykonujemy pierwszy raz wartości tych nie zmieniamy, chcemy aby sprawdzono wszystkie sektory dysku twardego.
Remap – bardzo ważna opcja którą, możemy ustawić w dwóch trybach On i Off. Jeśli Remap ustawiony jest na Off wykonamy tylko test twardego dysku i zobaczymy w jakim jest on stanie (jeśli liczba Bad sektory jest duża to nie opłaca się naprawiać takiego dysku twardego, a sam proces naprawy może ulec wielkiemu wydłużeniu). Pamiętaj praca na dysku na którym wykryto kilka lub kilkanaście Bad sektorów jest bardzo ryzykowna i powinniśmy jak najszybciej wykonać jego kopię zapasową. Natomiast funkcja On będzie starała się nam dodatkowo naprawić dysk twardy. Jeśli do tej pory nie wykonywaliśmy testu programem MHDD warto ustawić ten parametr na OFF, gdyż chcemy na początek sprawdzić stan dysku, jeśli jednak będzie z nim coś nie tak zmienimy opcję na ON dokonując dodatkowych zmian.
Timeout – określony czas podawany w sekundach, po którym program uważa nieodpowiadający sektor za niedostępny.
Spindown after scan – wyłączenie dysku po zakończonym skanowaniu (dysk przechodzi w stan uśpienia)
Loop test/repair – włączenie zapętlenia operacji testowania/naprawiania dysku
ERASE – zerowanie dysku powoduje całkowite usunięcie danych z dysku.
Aby rozpocząć test dysku twardego warto pozostawić ustawienia domyślne programu, następnie znowu naciskamy klawisz F4. Nawigacja programu odbywa się przy pomocy strzałek.
Okno skanowania
Okno skanowania podczas pracy programu wygląda następująco:
Czas skanowania jest zależny od szybkości oraz od tego z jaką pojemnością dysku musi sobie MHDD poradzić – jedno jest pewne należy uzbroić się w cierpliwość.
Po prawej stronie naszego okienka możemy zauważyć bloczki z danymi. Dane te określają czasy dostępu, mamy 6 kolorowych prostokątów o następujących prędkościach odczytu:
<3ms –prędkość odczytu poniżej 3ms
<10ms – prędkość odczytu poniżej 10ms
<50ms – prędkość odczytu poniżej 50ms
Kolor szary jest najbardziej oczekiwanym przez nas kolorem – oznacza bardzo dobre lub dobre prędkości odczytu z dysku.
Kolejny prostokąt to zielony:
<150ms – prędkość odczytu poniżej 150ms
Są to już zdecydowanie wolniejsze bloki odczytu, ale można je jeszcze zaakceptować.
Jeżeli na naszym dysku twardym występują bloki w kolorach czerwonych będzie to oznaczało niestabilny i opóźniony odczyt danych. Oznaczenia tych bloków to:
<500ms –prędkość odczytu poniżej 500ms
>500ms –prędkość odczytu powyżej 500ms
Błędy odczytu, oto ich interpretacja
Poniżej kolorowych prostokątów znajdują się dokładne błędy odczytu, oto ich interpretacja:
? TIME – czas potrzebny na zweryfikowanie sektora został przekroczony – przekroczenie czasu żądania (odczyt niemożliwy lub utrudniony, dysk zawiesza się w tym miejscu bardzo prawdopodobna awaria dysku)
x UNC – uszkodzony sektor (bad sektor), który należy zablokować podczas naprawy
! ABRT – żądanie odrzucone – oznacza że nie odnaleziono sektora – poważny błąd, wiąże się to z możliwością uszkodzenia powierzchni.
S IDNF – nie znaleziono znacznika sektora ID przyczyną może być uszkodzone firmware dysku – dysk powinniśmy oddać do profesjonalnego serwisu.
A AMNF – nie znaleziono znacznika adresu przyczyną może być problem z nagłówkami opisującymi sektory.
Poniżej przykładowy screen po zakończeniu pracy programem MHDD:
Program wykrył jeden Bad sekktor, dodatkowo MHDD podał nam dokładny numer komórki gdzie się ten Bad sektor znajduje. Opisany jest on kolorem czerwonym pod nazwą Error. Pod adresem Bad sektora widzimy również Warning czyli ostrzeżenie o adresie komórki, która jest już na granicy żywotności.
W jaki sposób usunąć Bad sektory?
Najlepszym rozwiązaniem na usunięcie Bad sektorów, jest wykonanie realokowania Bad sektorów poprzez zerowania dysku (spowoduje to bezpowrotną utratę danych), w kolejnym kroku powinniśmy wykonać remap dysku twardego. Jeżeli posiadasz jakieś informację na dysku i nie chcesz ich stracić wykonaj tylko remapowanie.
Remapowanie sektorów
Remapowanie sektorów- zgodnie z definicją jest to proces podmiany informacji – nie należy używać sektora X tylko sektor Y z puli sektorów zapasowych. Dyski twarde posiadają specjalne rezerwy z nieużywanymi sektorami, którymi sam automatycznie zastępuje / ręcznie można zastąpić niesprawne sektory dysku pojawiające się kiedy dysk napotyka błąd odczytu/zapisu/weryfikacji.
UWAGA! Jeśli S.M.A.R.T informuje o wykorzystaniu sektorów zapasowych, które zostały już re mapowane nie zaleca się wykonywanie poniższych zabiegów.
W celu wyzerowania naszego „Twardziela” użyjemy komendy ERASE i dwukrotnie decyzję potwierdzimy klawiszem Enter. Gdy dysk zostanie już wyzerowany wykonamy remap. Aby tego dokonać w okienku programu (wciskamy F4) , z którym zapoznaliśmy się na początku poradnika przy użyciu strzałek wybieramy REMAP (ustawiamy wybór na ON) potwierdzamy naciskając klawisz Enter.
W celu rozpoczęcia wybieramy klawisz F4.
Po zakończeniu, możemy dokonać skanu dysku ponowanie, aby sprawdzić czy program poradził sobie z usunięciem Bad sektorów. Jeżeli podczas naprawy (REMAP), nie chcemy tracić czasu na pełne skanowanie powierzchni dysku, możemy podać przybliżony adres od którego program zacznie naprawę. W naszym przypadku Bad sektor znajdował się w komórce o numerze „Error: 270916513”
Dla tego w opcjach menu okienka powyżej możemy wpisać Strat LBA: 270900000 – od adresu tej komórki program zacznie sprawdzanie i naprawę, a chcemy żeby zakończył swoje działanie na adresie 270917000. W tym momencie rozpoczął się test już tylko tego krótkiego odcinka, gdy program dojdzie do uszkodzonej komórki będzie starał się automatycznie oznaczyć ten sektor jako nieaktywny, aby w przyszłości już go nie używać. Może to potrwać od kilku do kilkunastu minut – poniżej obrazek przedstawiający próbę oznaczenia Bad sektora
Po zakończeniu naprawy obok uszkodzonej komórki pojawi się niebieski prostokącik:
Jeżeli na naszym dysku twardym MHDD wykrył kilka Bad sektorów, lepszym rozwiązaniem jest uruchomienie programu nocą, aby ten spokojnie przeskanował i naprawił nasz dysk.
Kończenie pracy MHDD
W celu zakończenia pracy z programem MHDD wpisujemy komendę EXIT lub QUIT – skrót ALT-X, bądź kombinacją klawiszy CTR + ALT +Delete restartujemy komputer, wyciągając płytkę z napędu. Pamiętaj o przywróceniu odpowiedniej kolejności Bootowania w Biosie. W razie pytań bądź informacji proszę o pozostawienie komentarza.

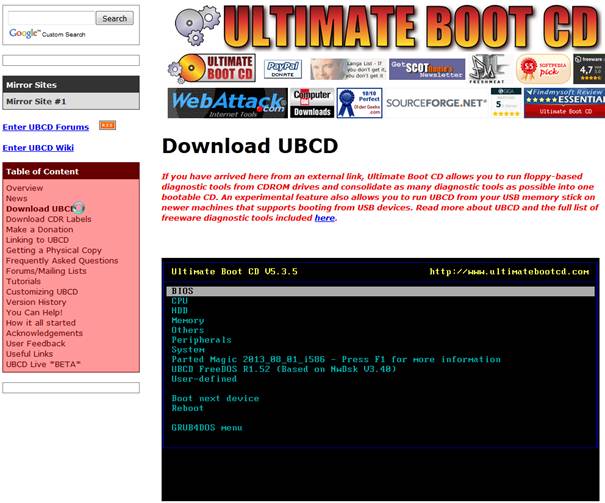
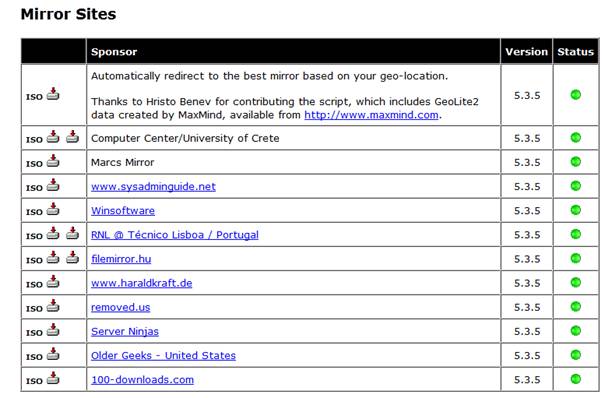
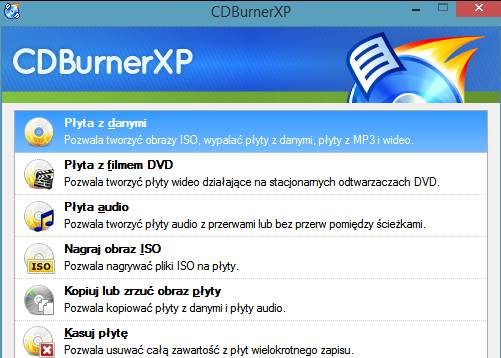

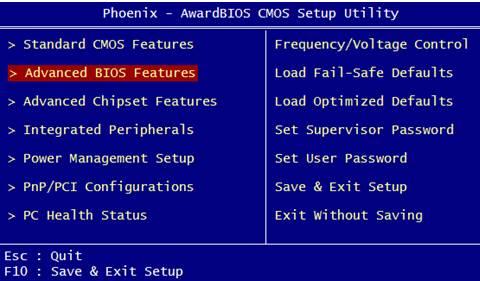
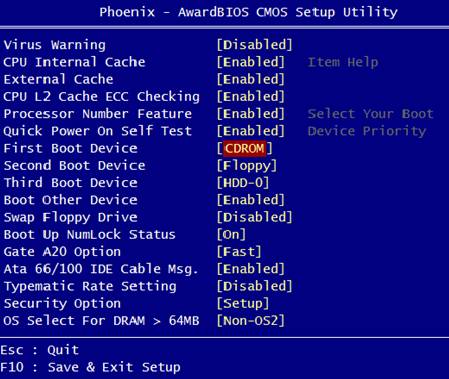
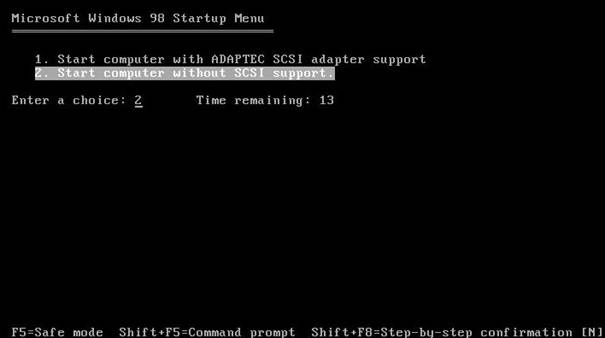
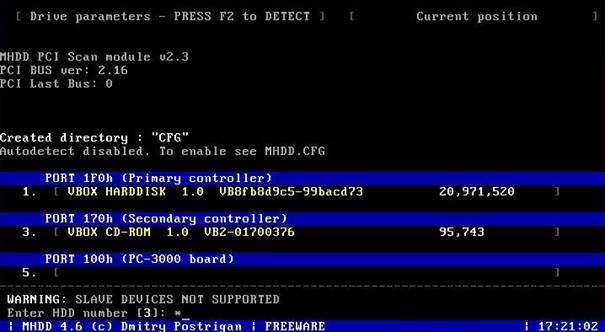
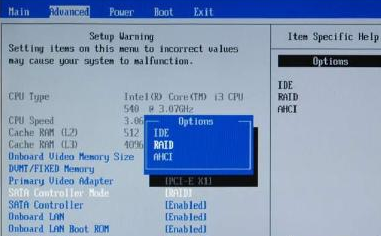
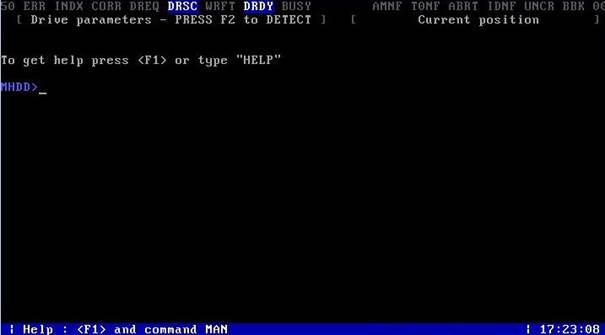
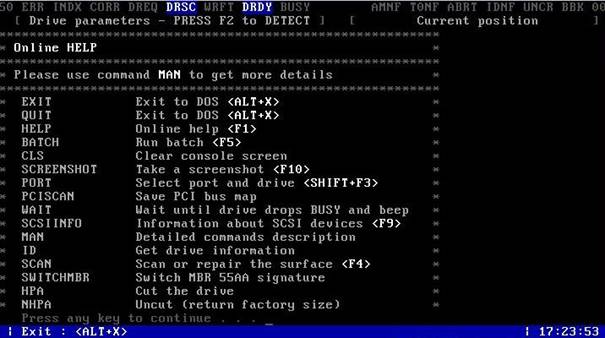
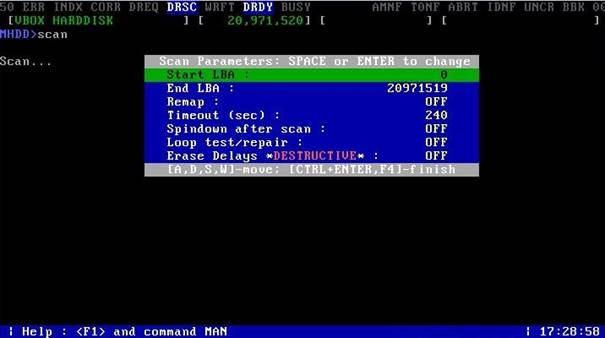
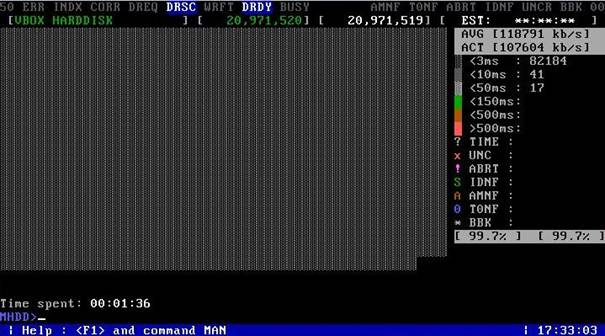
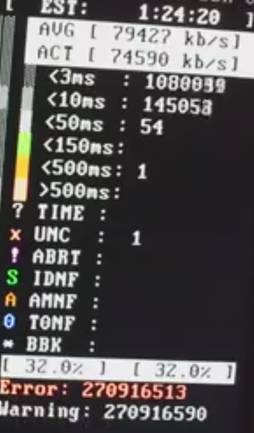
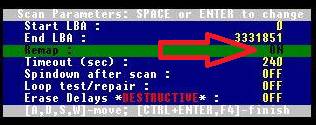

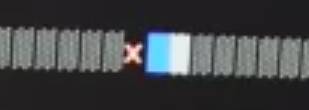
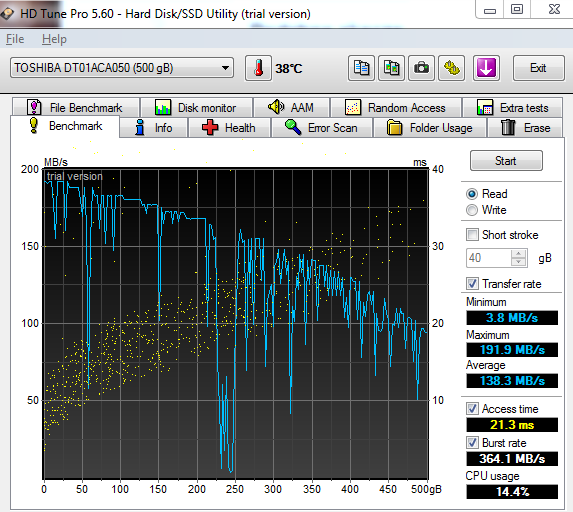

Bardzo dobry artykuł, nigdy wcześniej nie sprawdzałem dysku twardego pod względem badsektorów. Dzisiaj przetestuje i napisze jak mi poszło.
Podziękowania dla autora wpisu.
Jestem w trakcie sprawdzania dysku w laptopie. 500 GB przeskanowalo sie 55% powierzchni i juz mam 82 bad sektory.
Dysk z pewnoscia do smieci bo naprawic raczej sie nie da. Czekam na jakies opinie
Przy takiej liczbie bad sektorów, koniecznie pomyśl o zakupie nowego dysku, pamiętaj o kopii.
Co zrobic ? Zadne komendy F nie dzialaja , nie mege nawet zatwierdzic F4 , prosze o pomoc
Pytanie brzmi czy MHDD w ogóle widzi Twój dysk twardy? Masz możliwość wyboru dysku?
Ja we wstepnym skanowaniu znalazlam tylko 1 bad sector na calym HDD i zadnych istotnych delays, a po wlaczeniu remap (bez zerowania i tylko na tym uszkodzonym odcinku) MHDD zaczal identyfikowac jako UNC i wykluczac sektor po sektorze – kazdy jeden, zaczynajac od tego bada znalezionego na poczatku. Sa jakies gorne limity dopuszczalnej liczby wykluczen i MHDD o nich ‚wie’? To jest typowe, ze skan z remapem znajduje wiecej bad sectorow niz skan bez?
Jeżeli chodzi o górną granicę to zależy ona od producenta dysku twardego. Liczba ich jednak nie powinna sięgać kilkunastu. Skan z włączoną opcja remap czy tez bez powinien zwrócić przybliżone wyniki.
Warto by było zapętlić sprawdzanie HDD i pozostawić na noc. Prawidłowe remapowanie, powinno się odbyć tak naprawdę po wyzerowaniu dysku twardego.
Czy powtarzałeś test na uszkodzone sektory?
A jaki to dysk? Może jakiś seagate? Takie zachowanie może wskazywać na rozwalony translator. Zadając pytania tego typu fajnie jest podać model dysku, bo one się w środku różnią o wiele bardziej nizby to mogło się na pierwszy rzut oka wydawać.
Niestety programMHDD nie widzi mojego dysku.Nie jest to dysk systemowy a jedynie dysk przygotowany pod gry i multimedia,system mam zainstalowany na dysku ssd i ten dysk jest widoczny i możliwa jest jego diagnostyka.Niestety dysk hdd pod multimedia jest niewidoczny. Nie wiem już co ustawiać w biosie zeby dysk był widoczny.Bios Uefi mam na płycie gigabyta.
Musisz przepiąć ten dysk, aby działał w trybie master jako nadrzędny.
Ewentualnie wypnij dysk SSD a zostaw tylko ten drugi
Jak wykonać kopię posektorową na drugi dysk? Nie widzę opcji wskazania dysku docelowego dla pliku po komendzie atof, zapisuje mi do RAM dysku…
Jeżeli chodzi o tworzenie kopii po sektorowej do tego celu używam innego programu mianowicie DMDE rosyjski program w wersji darmowej pozwala na odzyskiwanie danych, ale również pozwala na wykonywanie kopii posektorowej, którą możemy zapisać między innymi do pliku.
Super artykuł, Bardzo dziękuję 🙂
Doskonała pomoc w przypadku potrzeby skorzystania z MHDD.
Ogromne dzięki dla autora.
Uratował mi Pan życie, nerwy i mnóstwo cennego czasu. Ogromnie dziękuję!
Świetny poradnik, dziękuję.
Ogromne uznanie z mojej strony. Świetny poradnik
Parę słów o błędach:
Time-out – to błąd stwierdzany przez komputer, który zbyt długo (domyślnie przez 240 s, to parametr, który można zmienić w ustawieniach skanowania) czeka na odpowiedź dysku. Taki błąd zdarza się w sytuacjach, kiedy dysk się zawiesza (pali się kontrolka BUSY w rejestrze stanu). Po upływie zadanego czasu komputer przestaje oczekiwać na odpowiedź i wysyła kolejne polecenie, po czym sytuacja się powtarza, dopóki dysk nie wyjdzie ze zwisu. Czasem rozwiązaniem problemu może być zresetowanie dysku, ale nie zawsze. Jeśli zresetowanie nie pomaga, jest to wskazówka, że dysk najprawdopodobniej ma problemy z oprogramowaniem układowym.
UNC – to błąd sumy kontrolnej. Sektor jest odnajdywany i odczytywany, ale jego zawartości nie da się poprawnie zdekodować i zinterpretować. Jest to błąd, który może wynikać z wielu przyczyn od mechanicznych defektów powierzchni po jej błędne namagnesowanie. Używanie niestabilnych zasilaczy niskiej klasy jest proszeniem się o błędy tego typu. Jeśli problemem jest nieprawidłowe namagnesowanie, błędy tego typu czasem znikają po nadpisaniu takiego sektora, co wiąże się z jego ponownym namagnesowaniem. Błędy UNC mogą się też pojawiać w dyskach Seagate po wykonaniu krążącej po internecie instrukcji rozwiązania problemu muchy CC. Przystępując do jakichkolwiek napraw dysków zawsze należy zaczynać od diagnostyki i nigdy nie wykonywać procedur opisanych w internecie bez ich odpowiedniego zrozumienia. Wykonanie nieadekwatnej procedury może wiązać się ze spowodowaniem dodatkowych uszkodzeń – w tym konkretnym przypadku obejmujących podsystem translacji adresów logicznych na fizyczne.
ABRT – to odmowa wykonania polecenia, która niekoniecznie musi mieć związek ze stanem powierzchni. Może ona być związana m. in. z uszkodzeniem lub zanieczyszczeniem głowicy, problemami po stronie oprogramowania układowego lub też z zabezpieczeniem dysku hasłem ATA. W tym ostatnim przypadku program zwracając paszport dysku wyświetli nam stosowne ostrzeżenie.
IDNF – świadczy o tym, że wprawdzie odnaleźliśmy sektor, ale jego identyfikator jest nieprawidłowy. Być może nagłówek sektora jest uszkodzony, ale jeśli takich błędów jest bardzo dużo, prawdopodobne jest uszkodzenie translatora.
AMNF – nieznaleziony znacznik adresowy – najczęściej wiąże się z fizycznymi defektami powierzchni w miejscu, gdzie powinien się znajdować nagłówek sektora.
BBK – uszkodzony sektor – typ błędu opisany w dokumentacji, ale niewystępujący w przyrodzie. Nie potrzebujemy ogólnikowej informacji o uszkodzeniu sektora w sytuacji, gdy inne kody błędów informują nas od razu o typie uszkodzenia.
Rejestr błędów obsługuje także błędy typowe dla dyskietek – nieznaleziona ścieżka zerowa, napęd jest pusty i w napędzie znajduje się nieprawidłowy dysk.
Artykuł na temat diagnostyki i naprawy dysku twardego jest bardzo ciekawy i przydatny dla osób, które borykają się z problemami z tym sprzętem. Autor w prosty sposób przedstawia różne metody diagnostyki i naprawy dysku, co pozwala uniknąć kosztownych serwisów. Dobra zawartość teoretyczna została uzupełniona praktycznymi wskazówkami, które z pewnością będą pomocne dla osób niezorientowanych w temacie. Polecam ten artykuł wszystkim, którzy potrzebują wiedzy na ten temat.