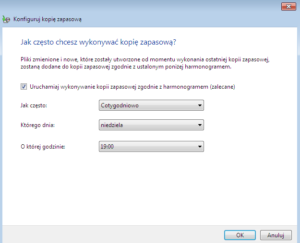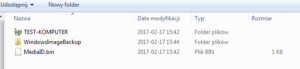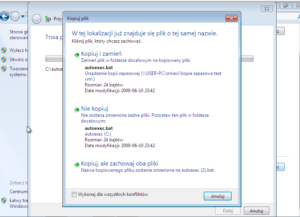Wykonywanie i przywracanie kopii zapasowej komputera
Na samym początku odpowiedzmy sobie na pytanie:
Co to jest kopia zapasowa i w jakim celu tworzy się kopie zapasowe?
Kopia zapasowa pozwala zabezpieczyć wszystkie pliki w skład których wchodzą: zdjęcia, muzyka, filmy, dokumenty … w przypadku ich usunięcia bądź uszkodzenia. Dzisiaj nauczymy się jak w prosty sposób stworzyć kopię zapasową oraz jak ją przywrócić. Windows daje swoim użytkownikom rozbudowane narzędzie, które posłuży nam do tworzenia kopii zapasowych plików oraz partycji.
Jak działa kopia zapasowa w Windows ?
Sam program jest bardzo intuicyjny, osoby znające się chociaż trochę na komputerze nie powinny mieć większego problemu w przygotowaniu takiej kopii czy też przywróceniu danych z kopii. W dużym skrócie:
- Uruchamiamy program Kopia zapasowa
- Wskazujemy miejsce, w którym ma zostać zapisana kopia zapasowa
- Wybieramy co ma zawierać kopia
- Ustalamy harmonogram tworzenia kopii zapasowej
- Czekamy na zakończenie działania kreatora tworzenia kopii
Pamiętaj ! najlepszym rozwiązaniem jest tworzenie kopii na innym dysku, niż ten na którym zainstalowany jest system operacyjny. Skorzystaj z płyt DVD, lub zewnętrznego urządzenia np . pendrive czy dysk zewnętrzny, aby nie stracić swoich plików gdy dysk ulegnie awarii.
Nie traćmy już czasu i przejdźmy do tworzenia kopii zapasowej.
Kopia zapasowa:
- Wybierz przycisk Start , a następnie wybierz pozycję Panel sterowania -> System i zabezpieczenia -> Kopia zapasowa i przywracanie.
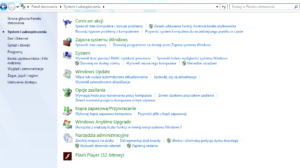
- Jeżeli pierwszy raz chcesz skorzystać z kreatora kopii zapasowej kliknij pozycję Konfiguruj tworzenie kopii zapasowej
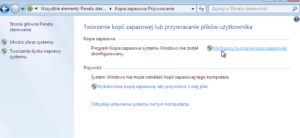
- Następnie postępuj zgodnie z kreatorem.
- Jeśli kopia zapasowa była utworzona wcześniej, możesz poczekać na wykonanie kopii zapasowej zgodnie z harmonogramem, który utworzyłeś bądź ręcznie utworzyć nową kopię zapasową, klikając pozycję Utwórz kopię zapasową teraz:
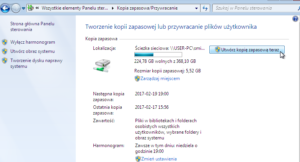
- W naszym przypadku tworzymy kopię po raz pierwszy. Teraz musisz wskazać miejsce, gdzie ma zostać zapisana kopia zapasowa:
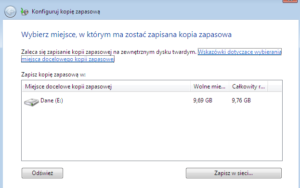
Program informuje nas, że najlepszym rozwiązaniem jest zapisanie kopii na zewnętrznym dysku. Jeśli jeszcze tego nie zrobiliśmy podpinamy zewnętrzne urządzenie i klikamy na przycisk Odśwież. Jeżeli nasz komputer znajduje się w sieci tam również możemy wskazać miejsce gdzie zostaną zapisane pliki kopii zapasowej (w moim przypadku tak będzie) wybieram „Zapisz w sieci” -> wskazujemy udostępniony folder. Tyzdecyduj sam gdzie chcesz zapisać pliki kopii zapasowej.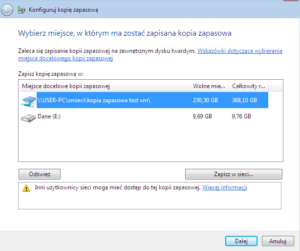
- Przechodzimy do kolejnej części konfiguracji kopii. Ustalamy co ma zawierać kopia zapasowa. Do wyboru mamy dwie opcję: Wybierz automatycznie albo Pozwól mi wybrać. Jeśli wiesz dobrze jakich plików potrzebujesz kliknij pozwól mi wybrać i zdecyduj sam kopia jakich elementów będzie robiona (ja tak zrobiłem), jeśli nie zostaw domyślna opcję.
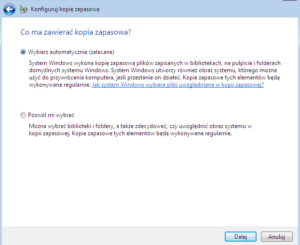
- W tym kroku wybieram, co ma zawierać kopia. Dodatkowo możemy dołączyć utworzenie obrazu systemu dysku, w przypadku awarii systemu operacyjnego będziemy mogli przywrócić system operacyjny do działania.
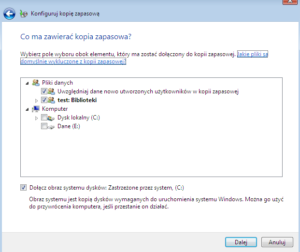
- Jeśli podczas tworzenia kopii zapasowej zaznaczyłeś opcję Dołącz obraz systemu dysku kreator zapyta czy chcesz stworzyć Dysk naprawy. Pamiętaj – nie odzyskasz danych z kopii zapasowej, jeżeli nie da się uruchomić komputera. Dla tego też ważne jest stworzenie dysku ratunkowego (CD lub DVD), z którego uruchomisz komputer w razie poważniejszej awarii. Zrobisz to z poziomu Panelu sterowania, wybierając Kopia zapasowa/Przywracanie i klikając Tworzenie dysku naprawy systemu. Jeśli posiadasz płytę instalacyjną z system nie musisz wykonywać tworzenia dysku ratunkowego.
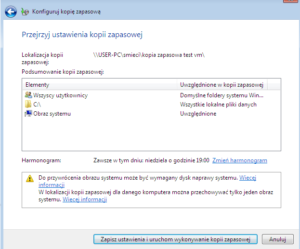
- Następnie decydujemy o tym jak często ma być wykonywana kopia zapasowa (czyli jak często nowe pliki, dokumenty, filmy, muzyka itd. zostaną dodane do wcześniejszej kopii.
- Program rozpoczyna tworzenie kopii zapasowej:
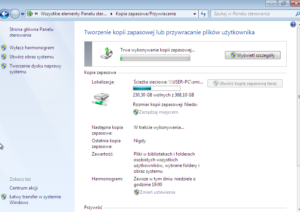
- Naszym oczom powinien, pojawić się komunikat: „Trwa działanie programu Kopia zapasowa systemu Windows”.
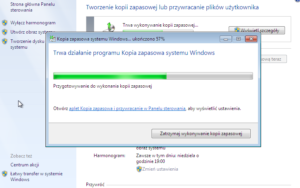
- Czas wykonania kopii, zależy od tego jak bardzo zapchany mamy dysk twardy. Na koniec powinieneś zobaczyć następujący komunikat: „Działanie programu kopia zapasowa systemu Windows zostało ukończone pomyślnie:
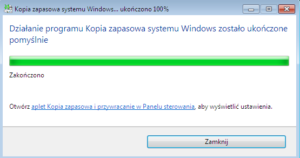
12. W folderze, który wskazaliśmy kopii zapasowej powinny pojawić się pliki:
Kiedy mamy utworzoną już kopię zapasową, pokażemy w jaki sposób ją przywrócić.
Spróbuj wykasować jakiś folder, który znajdował się na partycji, której kopie wykonałeś. Sprawdzimy działanie programu.
Przywracanie kopii zapasowej
- Do programu przywracania kopii wchodzimy tak jak za pierwszym razem:Kliknij prawym przyciskiem myszy przycisk Start , a następnie wybierz pozycję Panel sterowania -> System i konserwacja > Kopia zapasowa i przywracanie.
- W celu przywrócenia plików, wybierz pozycję Przywróć moje pliki.

- W tym kroku wskazujemy lokalizację z której ma zostać przywrócona kopia. Jeśli pliki umieściłeś na zewnętrznym urządzeniu podepnij go i kliknij w przycisk odśwież. Jeśli pliki zlokalizowane są w sieci, kliknij przycisk Przeglądaj w poszukiwaniu lokalizacji sieciowej. Po odnalezieniu wymaganych danych kliknij przycisk Dalej
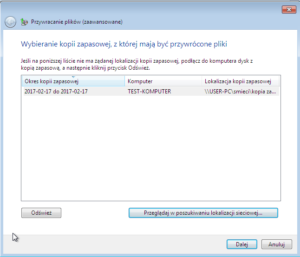
- Kreator zapyta nas gdzie chcemy przywrócić pliki? Może to być to samo miejsce, bądź nowa lokalizacja.
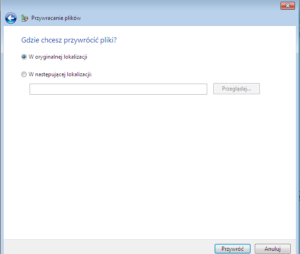
- Wyświetli się jeszcze komunikat o nadpisaniu pozostałych plików. My wybraliśmy przywrócenie całej kopii więc program chce przywrócić wszystkie pliki również te, które w sposób fizyczny istnieją. Już od Ciebie zależy czy chcesz nadpisać wszystkie pliki, czy pozostawić domyślne wybierając opcję Nie kopiuj.
- Na koniec pojawi się komunikat: Pliki zostały przywrócone
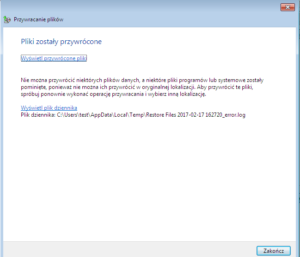
To już koniec jeśli chodzi o tworzenie i przywracanie kopii zapasowej. Teraz Twoja kolej na przećwiczenie tego zadania. Na swoim stanowisku komputerowym stwórz kopię zapasową, po jej stworzeniu usuń kilka wcześniej stworzonych nie potrzebnych folderów i sprawdź działanie kreatora.